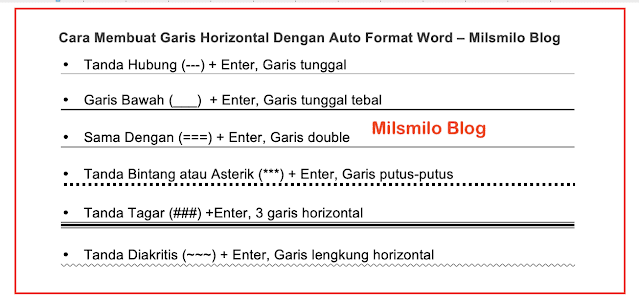Cara Membuat Garis Vertikal Dan Horizontal Di Word
Inilah cara membuat garis vertikal dan horizontal di Word yaitu tutorial bagaimana cara membuat garis di Word dengan cepat dan rapi.
Membuat garis di MS Word sering digunakan saat membuat dokumen.
Garis vertikal di word yaitu garis tegak lurus yang biasa digunakan untuk memberi batas pada penulisan di word atau juga membuat garis lurus vertikal panjang.
Sedangkan garis horizontal adalah garis lurus yang memanjang ke samping. Garis horzontal sering digunakan untuk menandai sebuah teks.
Garis horizontal di Word sering digunakan untuk membuat garis kop surat dan juga membuat batas dengan membuat garis lurus.
Metode untuk membuat garis vertikal dan horizontal dapat dilakukan dengan mudah yaitu dengan membuat garis lurus di Word pada cara berikut ini.
Cara Membuat Garis Vertikal Dan Horizontal Di Word
Untuk membuat garis di MS Word dapat dilakukan dengan cara yang mudah dan cepat yang dapat kalian gunakan dan pilih berikut ini,
Cara pertama, Membuat Garis Di Word Dengan Shape
Membuat garis dengan shape lines dapat digunakan untuk membuat garis vertikal dan horizontal jika kalian ingin menyisipkan garis pada penulisan di word.
Cara kedua, Membuat Garis Dengan Auto Format
Cara membuat garis dengan auto format adalah cara menambahkan atau menyisipkan garis lurus horizontal dengan menggunakan karakter.
Garis horizontal yang dibuat akan menyesuaikan dengan format lebar halaman yang kalian digunakan.
Cara ketiga, Membuat Garis Dengan Border
Membuat garis dengan border dapat digunakan untuk membuat garis lurus horizontal.
Garis lurus dapat dibuat pada bagian atas dan bagian bawah pada teks atau tulisan.
Garis yang yang dibuat dengan border akan menyesuaikan dengan lebar halaman yang kalian buat.
Untuk membuat garis vertikal kalian dapat mengatur pada line bordernya.
Melangkah pada cara pertama yaitu bagaimana membuat garis vertikal lurus di MS Word berikut ini.
Cara Membuat Garis Vertikal Di Word
Saya asumsikan kalian sudah membuat dokumentdi ms word dan akan menambahkan garis vertikal dengan cara berikut ini.
Pilih menu Insert > Pilih Shapes > pilih pada Lines dan pilih Garis lurus.
Selanjutnya akan muncul garis lurus. Arahkan kursor pada garis lurus tersebut kemudian klik kiri tahan dan seret sehingga membentuk garis vertikal.
Pada beberapa versi word lainnya untuk membuat garis vertikal dapat dilakukan dengan cara Klik dan drag menggunakan mouse dari atas kebawah sehingga membentuk garis vertikal lurus.
Jika garis belum lurus vertikal maka arahkan mouse pada ujung garis tersebut kemudian seret sehingga membentuk garis vertikal tegak lurus.
Untuk memperpendek dan memperpanjang garis verikal maka arahkan kursor pada garis kemudian seret dan sesuaikan panjangnya.
Cara Membuat 3 Garis Vertikal Di Word
Setelah membuat garis vertikal dengan Lines maka kalian dapat membuat 3 garis vertikal.
Caranya arahkan kursor pada garis vertikal sehingga muncul tanda Edit shape.
Setelah itu tekan Ctrl + C atau Command + C (Macbook) di keyboard kemudian paste dengan cara tekan Ctrl + V atau ⌘V (Mac) di keyboard sehingga terbentuk garis vertkal baru.
Geser garis tersebut sehingga bersebelahan dengan garis pertama.
Ulangi langkah Copy dan Paste tersebut, kemudian geser garis vertikal ketiga dengan posisi menjadi 3 garis vertikal.
Langkah selanjutnya adalah mengedit garis di word yang telah dibuat dengan shape line.
Cara Mengedit Garis Di Word
Setelah kalian membuat garis vertikal maka kalian dapat mengedit garis di word dengan menebalkan garis, mengganti bentuk atau style line dan mengganti warna garis di Word berikut ini.
1. Cara Menebalkan Garis Di Word
Untuk menebalkan garis di word, kalian dapat mengatur dan menganti ukuran garis.
Pilih menu Format > pilih Shape Outline > kemudian pilih Weight, tentukan ukuran ketebalan garis (line thickness) pada dialog box.
Jika kalian ingin merubah ukuran garis vertikal menjadi lebih besar dengan memilih Weight > pilih More Line.
Kemudian akan terbuka Format Shape kemudian pilih Line. Tulis ukuran garis vertikal pada bagian Width.
Setelah kalian dapat menebalkan garis dengan mengganti ukuran pada Weight dengan mengatur width maka langkah selanjutnya adalah mengganti bentuk garis.
2. Cara Mengganti Bentuk Garis Di Word
Arahkan kursor pada garis tersebut, kemudian pada Format shape pilih Shape Outline.
Setelah itu pilih Dashes > Sesuaikan dan pilih bentuk bentuk garisnya pada dialog box dashes.
Untuk membuat garis putus-putus vertikal maka pilih bentuk garis putus putus pada Dashes.
Langkah selanjutnya adalah bagaimana cara merubah warna garis vertikal di Word.
3. Cara Mengganti Warna Garis Di Word
Untuk merubah warna garis lurus vertikal maka arahkan kursor pada garis kemudian akan muncul tanda edit shape.
Selanjutnya muncul Format shape di toolbar. Pilih Shape Outline > kemudian akan terbuka Theme Colors dan pilih warnanya.
Jika ingin mengubah warna garis vertikal lainnya maka pilih More Outine Colors. Tentukan warna dengan mengarahkan kursor pada bar warna atau dengan memasukan kode warnanya.
Langkah selanjutnya adalah cara membuat garis horizontal di word berikut ini,
Cara Membuat Garis Horizontal Di Word
Untuk membuat garis horizontal di Word dapat dilakukan dengan beberapa cara berikut ini,
- Membuat garis horizontal dengan Shape lines.
- Membuat garis horizontal dengan Auto Format dengan menambahkan karakter tanda hubung (-), garis bawah (_) , sama dengan (=), tanda bintang (*), tanda tagar (#) dan tanda diakritis (~)
- Membuat garis horizontal dengan Border.
Masuk pada langkah pertama yaitu, cara membuat garis horizontal dengan menggunakan shape lines berikut ini.
1. Membuat Garis Horizontal Dengan Shape Lines
Pilih menu Insert kemudian pilih Shapes > pilih Lines > pilih line lurus.
Arahkan kursor pada titik yang diinginkan, setelah itu akan muncul garis lurus.
Selajutnya arahkan kursor pada garis lurus tersebut, kemudian klik kiri dan tahan sambil menekan Shift di keyboard kemudian seret sehingga membentuk garis horizontal lurus.
Jika garis horizontal sudah terbentuk maka kalian dapat mengedit garis tersebut seperti cara diatas dengan menebalkan garis (Line Thickness), mengganti warna garis horizontal, mengganti atau merubah bentuk garis (Lines Style) horizontal.
2. Cara Membuat Garis Horizontal Dengan Auto Format Word
Membuat garis dengan auto format adalah cara membuat garis di word dengan cepat dan rapi dengan menambahkan tiga karakter kemudian Enter, sehingga akan membentuk garis horizontal secara otomatis.
Karakter yang dapat digunakan untuk membuat garis horizontal adalah sebagai berikut.
- Tanda Hubung (---) + Enter, untuk membuat Garis horizontal tunggal.
- Tanda Garis Bawah (___) + Enter, untuk membuat Garis horizontal tebal
- Tanda Sama Dengan (===) + Enter, untuk membuat Garis double horizontal
- Tanda Bintang atau Asterik (***) + Enter, untuk membuat Garis putus-putus horizontal
- Tanda Tagar / Tanda Nomor (###) +Enter, untuk membuat 3 Garis horizontal
- Tanda Diakritis (~~~) + Enter, untuk membuat Garis horizontal lengkung
Hasil membuat garis horizontal dengan mengguakan auto format adalah seperti gambar dibawah ini yang dapat kalian pilih.
Langkah ketiga untuk membuat garis horizontal adalah dengan menggunakan border berikut ini,
3. Membuat Garis Horizontal Dengan Borders
Membuat garis lurus horizontal di Word dengan menggunakan outside borders.
Arahkan kursor pada titik yang ditentukan, kemudian pada pilih Borders.
Klik pada dropdown kemudian pilih Horizontal Line dan akan terbentuk garis horizontal seperti dibawah ini.
Cara lain untuk untuk membuat garis horizontal di bagian atas pilih Top Border dan untuk membuat garis lurus horizontal dibagian bawah pilih Bottom Border.
Jika ingin membuat garis horizontal diantara teks atau tulisan maka pilih All Border.
Setelah itu edit border dengan menghilangkan garis broder pada Left border dan Right border sehingga terbentuk garis horizontal di atas dan bawah diantara teks atau tulisan.
Setelah mengetahui cara membuat garis vertikal dan horizontal di word, maka garis lurus tersebut dapat digunakan intuk membuat kop surat di word, membuat garis bawah panjang, membuat garis pembatas, membuat garis tebal dan membuat 3 garis vertikal di Word sesuai dengan kebutuhan kalian.