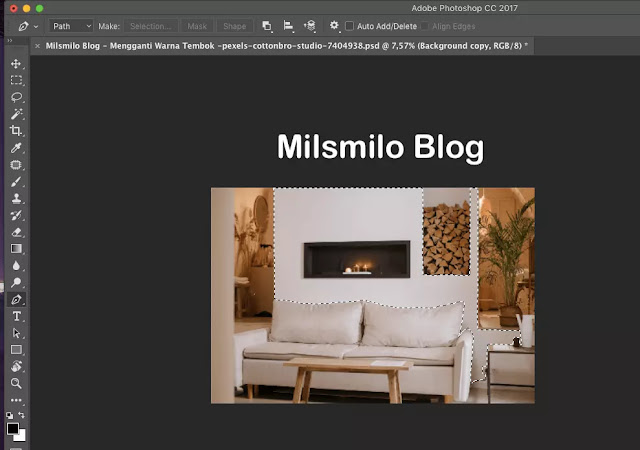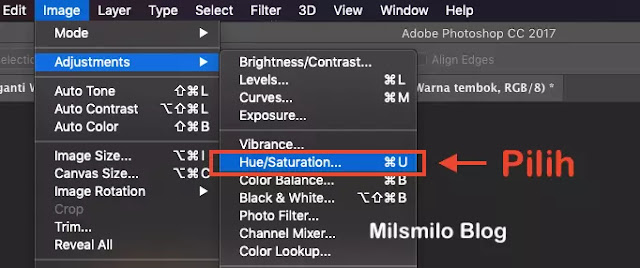Merubah Warna Tembok Di Photoshop
Inilah Cara merubah warna tembok di photoshop - Photoshop adalah salah satu sofware edit foto yang dapat digunakan untuk membuat teknik manipulasi gambar dan foto.
Dan sekarang ingin memberikan tips bagaimana cara merubah warna tembok dengan menggunakan photoshop yang mudah dipahami dan sederhana.
Cara merubah warna tembok di photoshop dapat kalian gunakan saat ingin mengganti warna tembok rumah dan ingin mengetahui hasilnya sebelum tembok diubah dengan cat aslinya sehingga kalian dapat memilih warna yang cocok.
Mengganti warna pada tembok dengan photoshop memungkinkan gambaran pada klien jika kalian memiliki project merubah warna tembok ruangan atau rumah yang akan diganti warnanya.
Cara Kerja Merubah Warna Tembok Pada Photoshop
Cara kerja merubah warna tembok dengan photoshop adalah menyeleksi objek tembok yang akan diubah warnanya dengan selection tool photoshop yaitu pen tool atau lasso tool.
Selection tool yang akan digunakan untuk menyeleksi warna tembok dengan area yang lurus dapat menggunakan Polygonal lasso tool dan apabila terdapat objek melengkung gunakan pen tool untuk menyeleksi.
Baca juga : Cara Menggunakan Vanishing Point Di Photoshop
Melangkah pada Bagaimana cara merubah warna tembok di photoshop berikut ini.
Cara Merubah Warna Tembok Di Photoshop
Langkah pertama, Membuka Gambar
Siapkan gambar yang akan diubah warna temboknya dan sebagai contoh gambar dari pexels.
Setelah itu buka Photoshop kalian dan Buka gambarnya dengan cara tekan Ctrl + O atau Command + O di keyboard, pilih folder dan nama filenya di laptop kalian.
Setelah gambar terbuka lakukan seleksi bagian tembok yang akan diubah warna temboknya. Disini saya menggunakan pen tool dan pastikan mode pen tool Path.
Langkah kedua, Menyeleksi Tembok Yang Akan Diubah Warnanya
Pilih pen tool kemudian seleksi objek tembok yang akan diubah warnanya.
Klik pada pen tool kemudian arahkan pen tool pada titik berikutnya.
Jika garis seleksi melengkung maka tarik handle pen tool kemudian hapus salah satu handle dengan cara tekan tombol Alt atau Option (MacOs) di keyboard. Lanjutkan pada titik berikutnya sehingga seleski bertemu pada titik pertama seleksi.
Setelah itu Klik kanan pada mouse kemudian pilh Make Selection. Dan terbuka option selection isikan feather radius 1 pixel dan pilih mode New Selection.
Sehingga area tembok pertama telah terseleksi seperti pada gambar dibawah ini.
Langkah selanjutnya adalah menyeleksi gambar yang berada pada seleksi dan menambahkan seleksi pada bagian tembok lainya yang akan diubah warna temboknya.
Langkah ketiga, Menambahkan Seleksi Baru
Langkah pertama ubah seleksi menjadi bagian luar object dengan cara pilih menu Select kemudian pilih Inverse atau tekan Ctrl + Shift + I atau Command + Shift + I (MacOs) di keyboard.
Seleksi gambar dan bagian tembok lainya dengan menggunakan pen tool,
Setelah area terseleksi kemudian Klik kanan pada mouse dan pilih Make Selection, dan terbuka option selection dan Checklist pada Intersect with Selection kemudiian OK.
Lakukan seleksi pada bagan tembok lainya yaitu tembok yang akan dirubah warnanya.
Setelah semuanya terseleksi lanjutkan dengan membalik seleksi dengan cara menu Select > pilih Inverse. Hasilnya tembok yang akan diubah warnanya telah terseleksi semua.
Setelah semua bagian tembok yang akan diubah warnanya terseleksi semua, langkah selanjutnya mendupilkat area terseleksi dengan cara berikut ini.
Langkah keempat, Mendupilkat Hasil Seleksi
Tekan Ctrl+J atau Command+J (MacOs) pada keyboard sehingga terbentuk layer baru dari gambar yang terseleksi.
Jika masih ada garis seleksi maka Hilangkan seleksi dengan menekan Ctrl+D pada keyboard.
Baca juga : Cara Mengganti Warna Object Di Photoshop
Lanjutkan dengan merubah warna tembok dengan Hue or Saturation berikut ini.
Langkah kelima, Merubah Warna Tembok
Pilih menu Image > kemudian pilih Hue/Saturation.
Aktifkan pada Colorize, kemudian geser slider pada Hue dan Saturation. Atur juga pada bagian Lightness untuk mengatur gelap terangnya warna dan sesuaikan warna tembok yang akan diubah.
Hasilnya kalian telah berhasil merubah warna tembok dengan menggunakan photoshop.
Untuk menambahkan efek warna gelap atau terang kalian dapat menggunakan Fill adjustment layer kemudian pilih Curves dan atur Curvesnya.
Demikian cara merubah warna tembok di photoshop yang dapat kalian lakukan dengan mudah sehingga kalian dapat mengganti warna pada tembok sesuai dengan keinginan pada desain kalian.