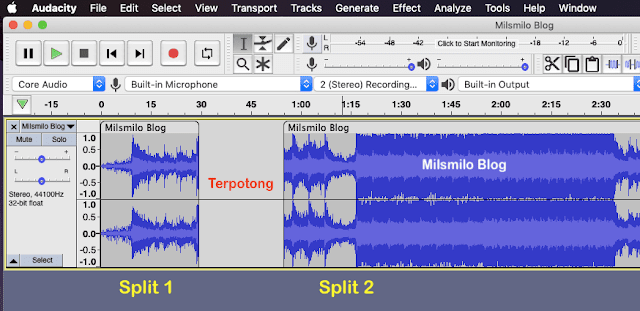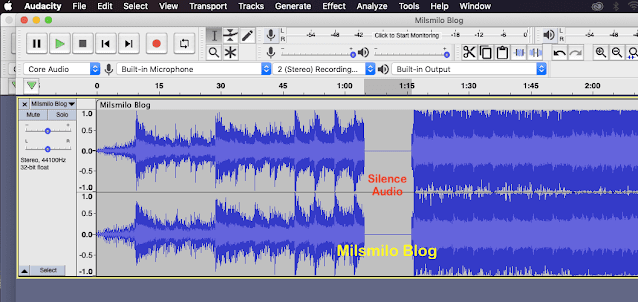Cara Memotong Audio Lagu MP3 Dengan Audacity
Cara memotong audio lagu mp3 dengan Audacity - Inilah tutorial audacity pada cara memotong audio pada lagu dan musik mp3 di laptop atau PC menggunakan audacity.
Audacity adalah sofware atau apilkasi edit audio di laptop dan PC yang dapat digunakan untuk memotong audio dan lagu.
Audacity memiliki tool atau fitur untuk memotong audio lagu mp3, yaitu dengan memilih bagian audio atau lagu yang tidak diinginkan terutama saat ingin mengedit audio dengan audacity.
Memotong bagian audio pada lagu diperlukan saat ingin menghilangkan audio lagu dan musik mp3 terutama jika terdapat noise saat merekam suara dengan audacity.
Dengan menggunakan audacity maka kalian dapat memotong musik dan lagu mp3 yang dapat dijadikan ringtone atau nada dering.
Tool memotong audio dan lagu adalah tool yang wajib diketahui karena sering digunakan untuk menghilangkan bagian track yang tidak diperlukan.
Bagaimana cara mengedit audio di audacity, memotong audio lagu dan musik mp3 menggunakan audacity.
Cara Memotong Audio Dengan Audacity
Cara memotong audio dengan audacity dapat dilakukan dengan menggunakan teknik menghapus dengan Delete, memotong dengan Cut, menyembunyikan audio dengan Silence dan dengan cara Trim di audacity.
Cara memotong audio pada track dengan delete adalah cara menghapus dengan menghilangkan bagian trek yang tidak dibutuhkan.
Teknik memotong dengan menghilangkan audio dengan cara membagi track dengan menggunakan teknik cut.
Sedangkan memotong audio dengan menyembunyikan audio pada trek di audacity dengan cara Silence dan Trim.
Untuk memotong audio di audacity dapat dilakukan dengan cara Delete, Cut, Split Cut, Split Delete, Silence Audio dan Trim berikut ini.
1. Delete
Delete adalah cara memotong audio di audacity dengan menghapus atau remove audio pada trek audio yang tidak diinginkan dengan cara selection atau menyeleksinya.
2. Cut
Cut adalah cara memotong audio dengan melakukan cut pada bagian trek yang terseleksi. Hasil track yang diseleksi dapat di paste pada trek yang sama atau pada track baru.
3. Split
Split Cut adalah teknik memotong lagu dan musik mp3 dengan cara memotong dan membagi audio.
4. Split Delete
Splite Delete adalah cara memotong audio lagu dan musik dengan cara membagi dan menghapus audio.
5. Silence Audio
Silence Audio adalah Cara memotong audio pada lagu dan musik dengan cara menyembunyikan bagian audio pada track lagu musik mp3.
6. Trim
Trim adalah Cara memotong audio lagu dan mp3 dengan mengambil bagian track yang butuhkan dengan menyeleksinya dengan tool selection audacity.
Dengan menggunakan cara tersebut maka kalian dapat mengedit dan memotong lagu, musik mp3 sesuai dengan project kalian dan export ke laptop atau pc.
Cara Memotong Audio Lagu MP3 Dengan Audacity
Inilah langkah-langkah untuk memotong audio, lagu dan musik mp3 di laptop atau PC dengan menggunakan audacity
Cara memotong audio lagu dan musik mp3 di audacity yang pertama adalah dengan Delete.
Langkah 1, Memotong Audio Dengan Delete
Memotong audio dengan delete dapat dilakukan untuk menghapus atau membuang bagian lagu dan musik mp3 yang tidak dibutuhkan.
Metode Delete audio di audacity adalah dengan menyeleksi bagian audio yang tidak digunakan untuk dihapus sehingga kalian dapat memotong lagu dan musik mp3 pada bagian yang diinginkan saja dengan cara berikut ini.
Buka audio, lagu atau musik mp3 yang akan dipotong, pilih menu File > pilih Import. Sehingga terbuka audio track.
Pada tools bar audacity dan Pilih Selection, kemudian arahkan kursor pada bagian audio track yang ingin dipotong atau diremove.
Klik kiri pada mouse kemudian drag sehingga track menjadi terseleksi. Cara lain untuk menyeleksi trek adalah tekan Shift di keyboard kemudian klik pada track.
Setelah trek audio terseleksi kemudian tekan Delete pada keyboard, dan hasilnya audio telah berhasil dipotong.
Jika kalian salah dalam menyeleksi track audio maka kalian dapat melakukan Undo untuk mengembalikan trek seperti semula dengan cara tekan Ctrl + Z (win) atau Command + Z (mac).
Seteleh itu kalian dapat menyimpannya di laptop kalian dengan cara pilih File > Export kemudian pilih format audionya dan tulis nama file dan tentukan folder penyimpanan di laptop atau pc dan Save.
Melangkah pada cara kedua yaitu memotong audio pada lagu dan musik mp3 dengan cara Cut di audacity berikut ini,
Langkah 2. Memotong Audio Dengan Cut
Cut adalah fitur yang dapat digunakan untuk memotong audio pada lagu dan musik di audacity.
Metode cut digunakan saat kalian ingin memotong lagu dengan mengambil bagian tersebut.
Fitur Cut berada pada edit toolbar dengan icon gunting dengan nama Cut.
Cut dapat digunakan dengan menggunakan shortcut Ctrl + X (win) atau Command + X (mac).
Selain menggunakan icon cut dan shortcut, Cut juga dapat digunakan melalui menu bar Edit kemudian pilih Cut.
Cut atau alat potong audio di audacity dapat digunakan dengan menyeleksi bagian trek terlebih dahulu dengan langkah dan cara berikut ini.
Buka trek lagu atau musik yang akan dihilangkan audionya dengan cara pilih File > pilih Import > kemudian buka file di laptop atau pc kalian.
Setelah track audio terbuka, kemudian buat track baru dengan cara pilih pada menu Tracks > New Track > pilih Stereo.
Dan akan terbentuk track kosong baru dibawah track lagu.
Selanjutnya kembali ke track lagu, kemudian pilih tool Selection. Seleksi pada bagian audio lagu atau musik yang ingin di potong.
Setelah terseleksi pilih tool Cut dengan icon berbentuk gunting.
Selanjutnya beralih pada track kosong dibawahnya yang telah dibuat tadi.
Arahkan kursor pada track tersebut kemudian Paste dengan cara tekan Ctrl + V (win) atau Command + V (Mac) dan kalian telah berhasil memotong audio lagu pada track baru.
Cara lain untuk paste setelah kalian menyeleksi bagian trek yang akan dipotong, pilih Icon cut atau tekan Ctrl + X sehingga audio yang diseleksi menjadi hilang dan trek telah terpotong.
Selanjutnya pilih menu Tracks > pilih New Track > pilih Stereo dan akan terbentuk track baru.
Setelah itu tekan Ctrl + Z (win) atau ⌘Z (macbook) di keyboard atau pilih Icon Paste di edit toolbar dan akan audio lagu atau musik akan muncul di track baru tersebut.
Untuk melihat hasilnya kalian dapat mencoba memutarnya dengan cara Play.
Namun sebelum memutarnya maka lakukan Mute pada track lagu pertama sehingga yang terdengar hanya track baru dari hasil memotong tadi.
Untuk menyimpan lagu atau musik dari hasil memotong dengan cut tersebut maka tutup pada track dibagian atas, kemudian export ke laptop atau pc.
Pada track audio yang dipotong dengan Cut, maka akan terpotong dan akan berkurang tracknya karena dipotong oleh audio yang terseleksi.
Langkah selanjutnya adalah memotong audio di audacity dengan cara Split Cut.
Langkah 3. Memotong Audio Dengan Split Cut
Split cut adalah cara memotong bagian tarck pada audio sehingga track akan terbagi oleh track yang dipotong, dengan cara berikut ini.
Buka lagu atau musik mp3 kalian di audacity.
Setelah terbuka track audio, maka seleksi bagian lagu atau musik mp3 yang akan dipotong seperti dengan metode Cut.
Pilih menu Edit dan pilih Remove Special > pilih Split Cut atau gunakan shortcut Ctrl + Alt + X (win) atau Command + Option + X (Mac) di keyboard.
Hasilnya lagu atau musik telah terpotong. Bagian yang terpotong akan menjadi track kosong.
Dan trek yang terpotong terbagi oleh bagian yang dipotong. Bagian audio yang terpotong dapat digeser.
Dengan menggunakan split cut maka kalian dapat mempaste pada bagian audio yang dipotong seperti pada cara paste audio dengan pada metode Cut.
Langkah 4. Memotong Audio Dengan Split Delete
Buka lagu atau musik mp3 sehingga terbuka tracknya.
Selanjutnya seleksi dengan menggunakan Selection tool audacity dengan cara klik dan drag pada bagian yang ingin dipotong atau dihapus.
Pilih menu Edit kemudian pilih Remove Special > dan pilih Split Delete atau tekan shortcut Ctrl + Alt + K (win) atau Command + Option + K (mac).
Dan hasilnya audio telah terpotong menjadi dua bagian dengan menghapus bagian yang terseleksi.
Langkah selanjutnya adalah cara memotong audio di audacity dengan Silence audio.
Langkah 5, Memotong Audio Dengan Silence
Buka lagu atau musik mp3 yang akan dipotong dan terbuka track audio.
Pilih tool Selection, kemudian klik kiri dan seret pada track yang ingin di potong.
Setelah terseleksi kemudian pilih menu Edit > pilih Remove Special > pilih Silence Audio atau gunakan shortcut Ctrl + L (win) atau Command + L (win).
Hasilnya audio lagu mp3 telah berhasil dipotong dengan menggunakan Silence Audio audacity.
Langkah selanjutnya adalah cara memotong audio dengan Trim audacity.
Langkah 6, Memotong Audio Dengan Trim
Cara Trim audacity adalah teknik memotong audio dan lagu mp3 dengan mengambil bagian yang terseleksi.
Buka lagu atau musik mp3, tekan Shift + Ctrl + I (win) atau Shift + Command + I (mac) atau pilih File > Import.
Seleksi pada track lagu mp3 yang akan diambil bagian.
Setelah terseleksi lakukan Trim dengan cara tekan Ctrl + T (win) atau Command + T (mac) atau pilih Edit > Remove Special > Trim.
Hasilnya kalian telah berhasil memotong lagu musik mp3 dengan mengambil bagian yang terseleksi.
Untuk menyimpan pada laptop atau PC maka Export melalui menu File > pilih Export kemudian tuliskan nama file dan tentukan folder tempat penyimpanan dan Save.
Demikian cara memotong audio lagu mp3 dengan audacity yang dapat kalian lakukan saat ingin mengedit audio dengan cara memotong bagian audio pada track lagu dan musik mp3.
Selamat mencoba.