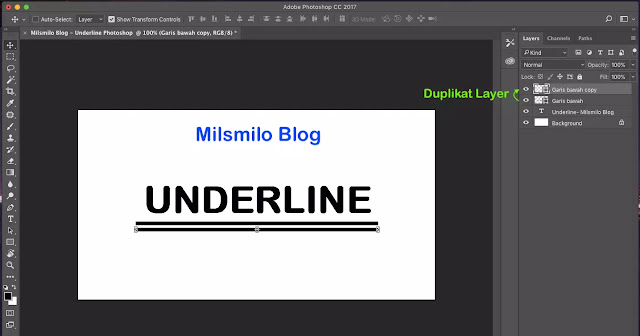Cara Lengkap membuat underline / garis bawah di photoshop
Cara lengkap membuat underline / garis bawah di photoshop yaitu teknik membuat underline dengan menambahkan garis bawah pada teks atau tulisan.
Menggarisbawahi teks dan tulisan di photoshop dapat dilakukan dengan menggunakan Text tool dan Pen tool photoshop.
Disini Milsmilo Blog juga akan menjeleskan bagaimana cara membuat underline custom yang tidak ditemukan atau tidak dapat dibuat dengan menggunakan underline text tool.
Membuat underline custom di photoshop tersebut yaitu bagaimana cara membuat garis bawah bold atau tebal, double underline atau garis bawah ganda dan underline dengan garis bawah putus-putus pada teks dan tulisan.
Mengapa Harus Membuat Underline Pada Text
Mengapa banyak orang sering membuat underline text pada tulisan pada desain menggunakan photoshop.
Underline adalah Garis yang ditambahkan dibawah teks atau tulisan. Underline berfungsi untuk memberikan ketegasan agar orang lebih terfokus pada sebuah tulisan dengan menggarisbawahi teks yang sering digunakan pada desain leaflet, brosur, banner, spanduk dan media promosi lainya seperti di media sosial facebook dan instagram.
Teknik Membuat Underline atau Garis Bawah Di Photoshop
Membuat garis bawah pada text dan tulisan pada photoshop dapat dilakukan dengan dua cara yaitu pertama membuat underline dengan text tool dan kedua membuat uderline dengan pen tool.
Cara Pertama, Membuat Underline Dengan Text Tool
Membuat garis bawah atau underline pada teks di photoshop sebenarnya sangat mudah yaitu dengan mengaktifkan underline pada text tool maka underline sudah dapat dibuat.
Baca juga : Cara memiringkan text di photoshop
Cara Kedua, Membuat Underline Dengan Pen Tool
Keterbatasn membuat underline ppada hotoshop dengan text tool terkadang kurang sesuai dengan harapan karena tidak ada pengaturan untuk membuat garis bawah sehingga kalian yang tidak dapat membuat custom underline jika ukuran garis bawah yang kurang tebal dan terlalu tipis sehingga tidak sesuai dengan besarnya tulisan yang dibuat.
Disamping itu juga tidak dapat membuat underline putus-putus dan double underline secara langsung dengan menggunakan text tool.
Baca juga : Cara membuat garis lurus dan garis melengkung di Photoshop
Meskipun demikian masih ada cara yang dapat kalian lakukan untuk membuat underline atau garis bawah custom sendiri yaitu untuk mengatasi underline default text tool jika kalian ingin membuat bold atau menebalkan garis bawah pada teks, membuat underline putus-putus dan membuat garis bawah double atau ganda.
Solusi untuk membuat underline custom tersebut diatas adalah dengan membuat garis bawah menggunakan bantuan pen tool dan inilah cara yang dapat kalian lakukan untuk membuat garis bawah custom pada text atau tulisan di photoshop.
Oke, sekarang mulai mencoba membuat underline dengan menggunakan text tool dan pen tool berikut ini
Cara Membuat Underline / Garis Bawah Di Photoshop
Membuat Underline Teks Menggunakan Text Tool
1. Pertama buat file baru dengan cara pilih File > pilih New atau tekan Ctrl + N pada keyboard kemudian tulis nama filenya, tentukan ukuran canvas, resolusi dan background.
2. Sekanjutnya pilih Text Tool, dan sebagai contoh saya menulis Underline. Tentukan jenis huruf dan ukuran teksnya.
3. Besarkan tulisan dengan mengaktifkan Move Tool atau tekan shortcut huruf V di keyboard kemudian Drag sambil menekan shift untuk membesarkan tulisan underline.
4. Setelah itu pilih options pada text tool dan akan terbuka options tab berikut ini.
5. Untuk membuat underline Blok text yang telah dibuat kemudian pilih Underline dan hasilnya text dengan garis bawah telah berhasil dibuat.
6. Secara default underline akan menyesuaikan pada jenis fontnya sehingga kalian tidak dapat merubah ketebalan garis bawah atau underline dan juga tidak dapat membuat garis bawah putus-putus dan double underline.
Dan langkah selanjutnya adalah membuat Underline putus-putus di photoshop.
Membuat Underline Bold atau Garis Bawah Tebal
1. Buka photoshop kalian, kemudian buat file baru seperti langkah dan cara diatas.
2. Pilih text tool kemudian buat tulisan akan diberi garis bawah, Untuk jenis font dan ukuran dapat disesuaikan dengan desain kalian sebagai contoh saya menulis Underline.
3. Selanjutnya pilih Pen tool (P), pilih mode pen tool pada Shape.
4. Selanjutnya pilih pada option pen tool Fill dikosongkan dan pilih stroke garis kemudian tentukan size underline dengan ukuran 5 pt sebagai contoh serta pilih warna yang sesuai dengan tulisannya dengan eye dropper tool.
5. Arahkan kursor pada titik yang akan dibuat garis bawah, Klik kiri pada mouse kemudian sambil menahan tombol Shift kemudian klik pada mouse pada titik akhir seperti pada tutorial cara membuat garis lurus di photoshop.
6. Jika ingin membuat underline yang tebal maka kalian dapat menambah ketebalan garis bawah pada size stroke.
Langkah selanjutnya adalah bagaimana cara membuat double underline atau garis bawah double atau ganda berikut ini.
Membuat Double Underline atau Garis Bawah Ganda
1. Untuk membuat Double underline langkah dan caranya sama seperti membuat underline bold terlebih dahulu.
2. Ubah atau ukuran garis stroke menjadi lebih kecil dan sebagai contoh saya menggunakan ukuran..px.
3. Setelah garis bawah pertama terbenuk kemudian duplikat garis tersebut dengan cara tekan Ctrl + J (Windows) atau Command + J (MacOs).
4. Sambil menekan Ctrl atau Command arahkan garis bawah pada posisi kebawah sesuaikan dengan letak double underline yang akan dibuat dan hasilnya seperti dibawah ini.
5. Langkah selanjutnya menggabungkan layer dengan cara seleksi layer yang akan di grup kemudian tekan Ctrl + G atau Command + G (MacOs) pada keyboard.
Setelah kalian dapat membuat underline custom dengan membuat underline bold dan double underline maka melangkah pada cara selanjutnya yaitu membuat underline putus-putus berikut ini.
Membuat Underline Putus-Putus
1. Buat tulisan dengan menggunakan Text tool.
2. Pilih Pen tool, dan pilih mode pen tool Shape. Kosongkan pada Fill dan Tentukan ukuran garis bawah yang akan dibuat pada options size pen tool.
3. Selanjutnya pilih bentuk garis putus-putus pada options, untuk merubah jarak garis putus-putus underline pilih pada options stroke dan pilih More Options.
4. Dan terbuka options stroke, pada bagian Dashed line, isikan Dash untuk mengatur panjang garis putus-putus underline dengan angka 4 dan isikan pada Gap untuk mengatur jarak antar garis putus-putus.
5. Buat garis dengan menggunakan pen tool, klik dititik awal kemudian tekan Shift kemudian klik pada titik yang ditentukan dan kalian telah berhasil membuat underline putus-putus di photoshop.
6. Simpan desain garis bawah yang telah dibuat pada text dengan photoshop dengan cara save as dan Export ke laptop atau PC.
Itulah cara membuat underline atau gars bawah di photoshop yaitu membuat underline pada text dan tulisan.
Uderline dapat dibuat menggunakan underline pada text tool dan membuat garis bawah teks dengan menggunakan pen tool dengan membuat underline bold atau tebal, membuat underline double dan underline putus-putus yang dapat kalian gunakan dengan mudah.