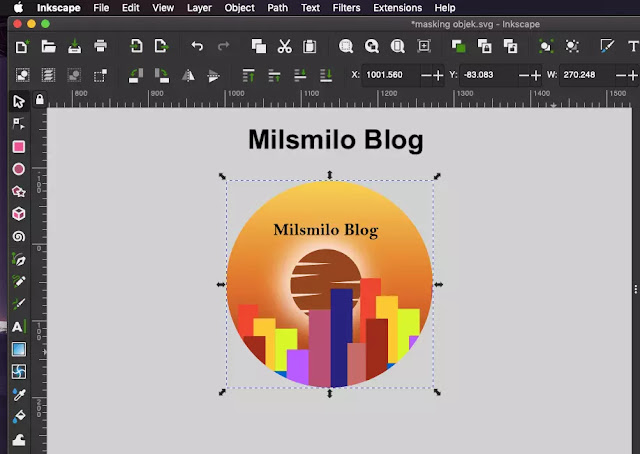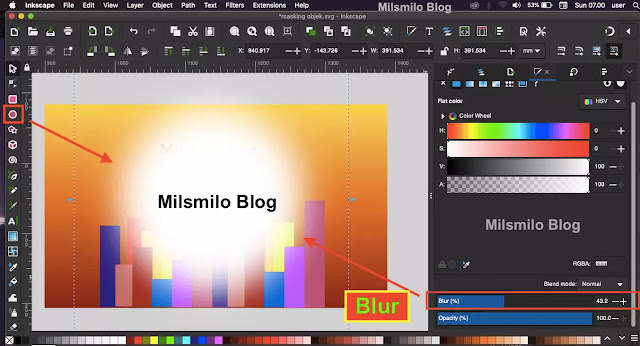Cara Masking Pada Objek Di Inkscape
Di inkscape memiliki fitur masking untuk mempermudah membuat desain vector dan Milsmilo Blog kali ini akan membahas Cara masking pada objek di Inkscape.
Pengertian Masking Di Inkscape adalah teknik atau cara untuk menyembunyikan sebuah objek yang dibatasi oleh objek mask tanpa mempengaruhi objek asilnya yaitu objek yang di masking sehingga kalian masih tetap memiliki objek asli meskipun objek telah mengalami perubahan bentuk karena di Masking.
Cara Masking Di Inkscape
Masking di Inkscape dapat dilakukan pada mask objects dan mask text.
Cara masking di inkscape adalah dengan menggunakan mask tool inkscape yaitu pada Fitur Mask yang dapat ditemukan melalui menu Object kemudian pilih Mask dan pilih Set Mask.
Area masking juga dapat diubah pada area luar objek yaitu dengan cara membalik area terseleksi melalui Set Inverse Mask dan area yang terseleksi menjadi diluar objek mask.
Untuk delete mask atau mengembalikan objek yang telah dimasking kebentuk semula dengan menggunakan Release Mask.
Masking di inkscape juga dapat digunakan pada gambar bitmap yaitu untuk membuat gambar atau foto menjadi bentuk lingkaran atau bulat.
Agar mudah menggunakan fitur mask maka Prinsip dasar masking di inkscape adalah sebagai berikut.
Prinsip Dasar Cara Masking Di Inkscape
1. Masking adalah cara membatasi atau menutupi objek dengan menerapkan pada dua objek yaitu objek yang di masking dan objek sebagai mask.
2. Masking di inkscape dipengaruhi oleh objek yang dijadikan mask yaitu warna objek terang (putih) dan gelap (hitam), opacity atau tingkat transparansi, dan efek blur.
3. Warna objek mask berpengaruh terhadap objek yang di mask yaitu warna putih akan menampilkan objek yang di mask, warna hitam akan menyembunyikan objek serta warna abu-abu akan menampilkan setengah terlihat atau transparan.
4. Warna terang pada objek mask akan mengarah kepada warna putih sehingga akan menampilkan objek yang dimask sedangkan warna cenderung mendekati gelap akan menyembunyikan objek yang di mask.
5. Transparansi atau opacity mask pada objek akan mempengaruhi objek yang di mask. Jika opacity objek mask dikecilkan maka objek yang di masking lebih terlihat transparan dan jika opacity semakin besar maka objek akan terkihat lebih jelas.
6. Jika objek mask diberi warna gradient maka tingkat penampakan objek yang dimask akan terlihat berdasarkan warna gelap dan terang dan opacity yang digunakan.
7. Saat menerapkan objek mask dengan mengatur pada tingkat warna Blur maka hasil pada objek yang dimasking akan mengikuti terang dan gelap warna objek mask.
8. Masking di inkscape dapat diterapkan pada gambar bitmap jpg, png dan format gambar lainnya.
Setelah mengetahui prinsip dasar masking di inkscape maka sekarang saya akan melakukan masking pada objek di Inkscape dengan menggunakan objek mask berwarna putih agar gambar atau objek yang di masking terlihat jelas.
Cara Masking Pada Objek Di Inkscape
1. Buat objek yang akan dimasking.
2. Sebagai contoh saya akan membuat objek sederhana dengan Membuat Rectangle dengan yaitu gambar gedung abstsrak.
3. Klik dan drag kemudian buat persegi panjang dan kemudian beri warna berbeda pada objek kemudian buat latar belakngnya yang bisa kalian sesuaikan.
4. Jika gambar sudah jadi kemudian menggabungkan objek dengan cara group caranya seleksi semua objek kemudian Pilih menu Object > Pilih Group atau tekan Ctrl + G pada keyboard.
5. Membuat lingkaran menggunakan Ellipse tool Inksacpe dan beri warna putih kemudian letakan lingkaran pada objek yang akan di masking.
6. Seleksi pada kedua objek, Aktifkan select tool inkscape atau tekan huruf S pada keyboard. Seleksi kedua objek dengan cara Klik dan drag pada area luar objek atau dengan cara pilih objek lingkaran kemdiuan tekan Shift dan klik objek gambar yang akan di masking
7. Setelah objek terseleksi Pilih menu Object > Pilih Mask > Set Mask.
8. Maka objek akan termasking oleh objek lingkaran berwarna putih seperti gambar dibawah ini.
Setelah melakukan masking dengan menggunakan objek lingkaran berwarna putih maka langkah selanjutnya membuat efek masking dengan objek blur berikut ini.
Cara Masking Di Inkscape Dengan Objek Blur
1. Siapkan objek yang akan di mask dan sebagai contoh saya telah membuatnya pada gambar diatas.
2. Buat lingkaran menggunakan Ellipse tool kemudian sesuaikan ukuran lingkaran seuai dengan objek yang akan di masking.
3. Buat warna lingkaran menjadi putih dengan piligan Pallet color dibawah atau pilih Fill and stroke dan sesuaikan warna menjadi putih. Pada options Fill and stroke tambahkan nilai Blur objek.
4. Sesuaikan kembali ukuran lingkarannya dengan Select tool atau tekan huruf S pada keyboard.
5. Selanjutnya seleksi pada kedua objek dam pilih menu Object > pilih Mask > Set Mask dan hasilnya seperti dibawah objek akan terlihat transparan dibagian pinggir pada transisi objek dengan warna blur.
Selanjutnya saya akan membuat masking dengan cara membuat objek mask dengan membuat warna gradient mulai dari gelap, abu-dan warna putih agar nampak perbedaan objek yang tersembunyi yang dibatasi oleh area objek mask.
Cara Masking Di Inkscape Dengan Objek Gradient
1. Siapkan atau buat objek yang akan di masking
2. Buat objek lingkaran dengan warna gradient seperti dibawah ini.
3. Seleksi pada kedua objek tersebut.
4. Lakukan masking dengan cara Pilih menu Object > Mask > Set Mask.
5. Dan hasilnya objek yang dimasking dengan objek mask dengan warna gradasi yaitu warna terang atau putih akan menampilkan object yang di mask dan dan warna abu-abu atau gray akan menampilkan objek menjadi transparan.
Cara Masking Di Inkscape dengan menggunakan objek mask dengan mengatur opacity maka akan menghasilkan objek transapan yaitu semakin kecil opacity maka objek yang di mask akan lebih transparan seperti memberikan warna objek mask dengan menggunakan warna abu-abu.
Membuat masking di ingkscape juga dapat diterapkan jika kalian membuat objek dengan menggunakan bezier, shape polygon atau shape stars dan objek bentuk lainnya.
Membuat masking dengan memberi warna gelap, abu-abu dan putih dapat diterapkan untuk membuat efek bayangan pada objek.
Setelah mengetahui cara masking pada objek di inkscape maka kalian dapat mencoba cara masking pada objek, foto atau gambar bitmap jpeg, png dan lainnya seperti melakukan crop bulat di inkscape yaitu membuat objek dengan bentuk lingkaran.