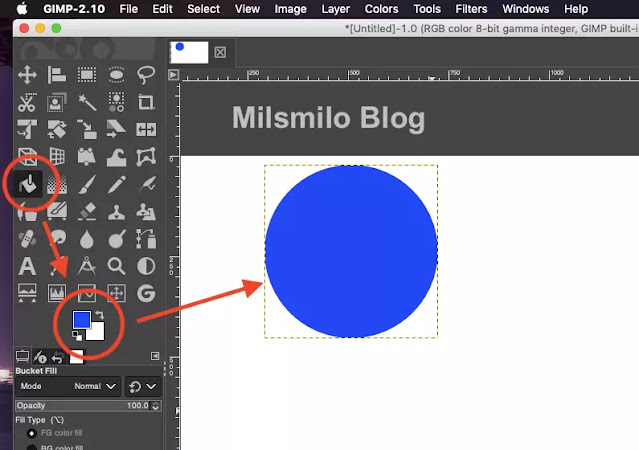Cara Membuat Shape Bentuk Kotak Dan Lingkaran Di GIMP
Tutorial cara membuat shape bentuk kotak dan lingkaran di GIMP menggunakan Rectangle Select Tool dan Ellipse Select Tool GIMP.
Membuat bentuk kotak atau persegi serta lingkaran adalah salah satu hal penting yang sering dilakukan pada sebuah desain.
Membuat bentuk kotak dengan rectangle tool dan membuat lingkaran dengan ellipse select tool di Gimp dapat dikombinasikan untuk membuat background pada logo dan tulisan, membuat frame atau kerangka foto atau membuat wallpaper gradient dalam bentuk kotak atau persegi.
Membuat objek berbentuk lingkaran di Gimp sering digunakan saat membuat logo berbentuk bulat dan juga membuat tulisan melengkung saat membuat desain stempel dan logo.
Cara Membuat Shape Bentuk Kotak di GIMP
Cara membuat kotak di GIMP dapat dilakukan dengan menggunakan seleksi terlebih dahulu dengan Rectangle select tool sedangkan membuat bentuk lingkaran dengan membuat seleksi terlebih dahulu menggunakan Ellips select tool.
Kotak yang dibuat dapat berbentuk persegi atau dengan sisi melengkung.
Seleksi menggunakan rectangle dan ellipse tool untuk menghasilkan shape dapat diisi atau diberi warna dengan menggunakan Paint Bucket tool.
Dengan menggunakan Rectangle Select Tool Gimp maka kalian dapat membuat kotak persegi, kotak dengan sudut tumpul atau melengkung, menentikan ukuran kotak yang akan dibuat dengan satuan pixel, milimeter atau dengan centimeter.
Cara Membuat Shape Kotak Persegi di GIMP
1. Buat dokumen baru dengan Pilih File New atau tekan Ctrl + N.
2. Tentukan ukuran menurut canvasnya sebagai contoh ukuran 1600 x 900 pixel.
3. Buat warna Background putih dengan menekan pada Advance kemudian Pilih White, kemudian Pilih Oke.
4. Selanjutnya Buat layer baru dengan Menekan Shift + Ctrl + N, tuliskan nama layer dengan Kotak.
5. Pilih Rectangle select Tool atau Shortkey dengan menekan keyboard huruf R.
6. Buat Shape dengan cara Klik kiri dan tahan kemudian arahkan kursor membuat shape atau bentuk kotak persegi.
7. Untuk membuat bentuk kotak yang seimbang maka kalian tekan Shift pada keyboard kemudian Klik kiri tahan dan geser untuk membuat shape kotak.
8. Jika sudah terbentuk seleksi maka kalian dapat memberi warna pada Shape atau kotak tersebut.
9. Pilih Bucket Fill Tool atau dengan menekan tombol Shift B.
7. Klik pada kotak Foreground selanjutnya pih warna dengan menggerakan kursor mouse pada warna yang dipilih dan Klik Oke.
9. Tumpahkan atau Klik pada area seleksi kotak tersebut sehingga membentuk kotak berwarna biru seperti gambar dibawah ini.
10. Untuk menghilangkan seleksi Pilih pada menu Select > Pilih None.
Setelah kalian dapat membuat bentuk kotak persegi selanjutnya adalah bagaimana cara membuat kotak dengan sudut melengkung atau tumpul di Gimp dengan menggunakan Rectangle select tool.
Membuat shape sudut melengkung atau sudut tumpul dengan rectangle tool dapat dibuat dengan mengatur options rectangle tool berikut ini.
Cara Membuat Shape Kotak Dengan Sudut Melengkung di Gimp
1. Buat shape bentuk kotak dengan Rectangle select tool.
2. Aktifkan pada tool options Rounded corners.
3. Atur tingkat sudut melengkung kotak pada Radius misalnya saya tuliskan 40. Untuk memperbesar tingkat melengkunya maka kalian tinggal tambahkan angkanya.
4. Atau dapat juga kalian menggeser Radius pada bar dibawahnya, geser ke kanan untuk memperbesarr sudut melengkung shape kotak.
5. Beri warna menggunakan Bucket Fill Tool.
Selanjutnya kalian dapat juga membuat shape kotak dengan tepi blur dengan langkah dan cara membuat blur pada tepi shape.
Pada tool options rectangle di gimp kalian dapat mengatur tingkat kelembutan pinggir kotak sehingga nampak seperti blur dibagian tepi shape dengan cara berikut ini.
Cara Membuat Shape Dengan Warna Blur di di Gimp
1. Buat layer baru dengan menekan tombol keyboard Shift + Ctrl + N atau Pilih pada menu Layer > Pilih New Layer.
2. Pilih Rectangle select tool > Klik kiri dan tahan kemudian bentuk lingkaran dan untuk membuat lingkaran sempurna tekan tombol Shift.
3. Pada options Rectangle select tool beri tanda silang pada Feather Edges isikan angkanya atau geser ke kanan pada bar untuk menambah efek blur pada tepi shape bentuk kotaknya.
Cara Membuat Shape Bentuk Lingkaran di GIMP
1. Buat file baru dengan cara Pilih File > kemudian Pilh File New.
2. Tentukan ukuran kanvas atau art board.
3. Buat layer baru dengan cara Pilih Layer kemudian Pilih New layer atau dengan menekan tombol keyboard Shift + Ctrl + N.
4. Pilih Ellipse Select Tool. Klik kiri dan tahan atau drag untuk membuat lingkaran. Untuk membentuk lingkaran sempurna tekan Shift pada keyboard.
5. Tambahkan warna dengan menggunakan Bucket Fill Tool seperti pada cara membuat shape bentuk kotak.
6. Untuk membuat tepi lingkaran memiliki warna blur atau lembut maka atur pada Options Ellipse Select Tool dengan memberi tanda silang pada Feather Edge.
Atur tingkat blurnya dengan cara menuliskan angka atau menggeser bar dibawahnya ke kanan untuk menambah warna menjadi lebih blur atau halus.
Membuat shape di Gimp dengan rectangle tool dan ellipse tool dengan selection mudah kan.
Setelah kalian dapat membuat shape bentuk kotak dan lingkaran dengan menggunakan rectangle tool dan ellipse tool di Gimp nantinya dapat mengkombinasikan kotak dan lingkaran menjadi sebuah logo di Gimp.


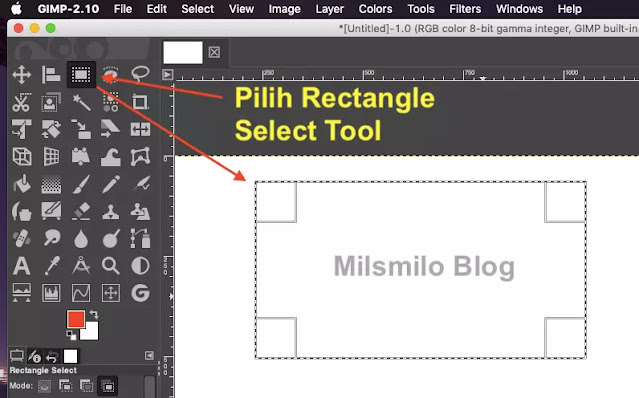

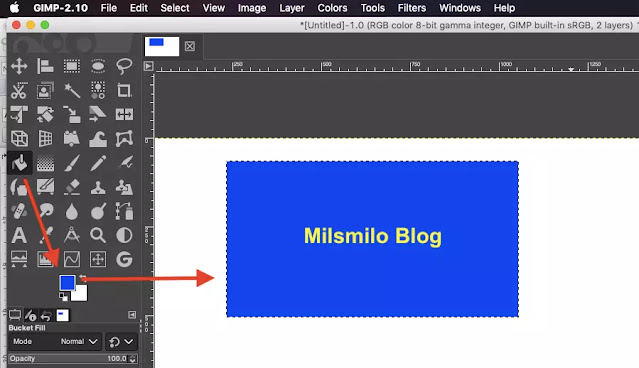


.png)