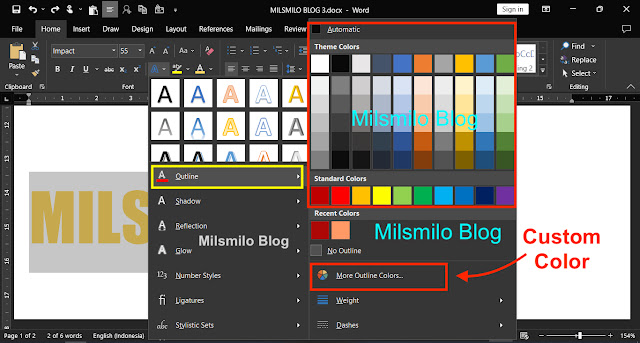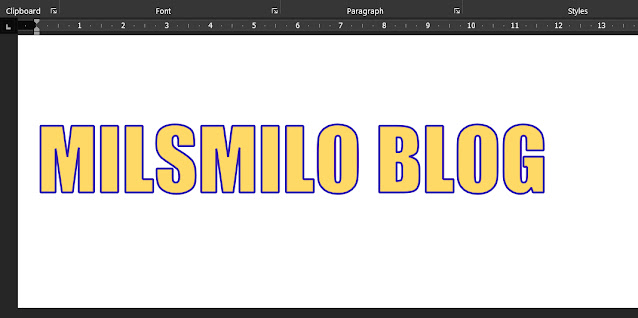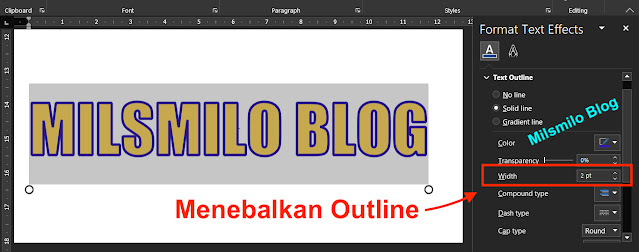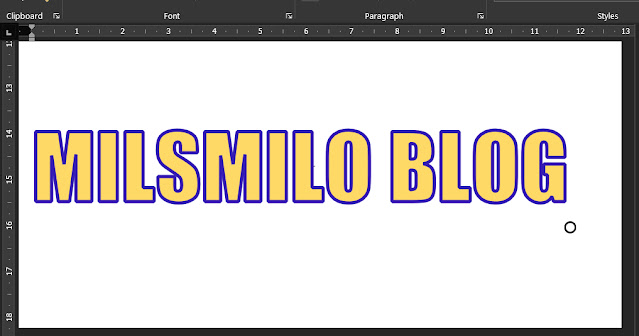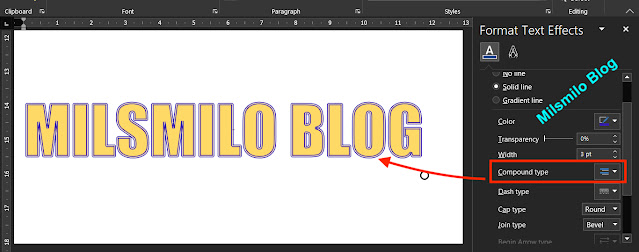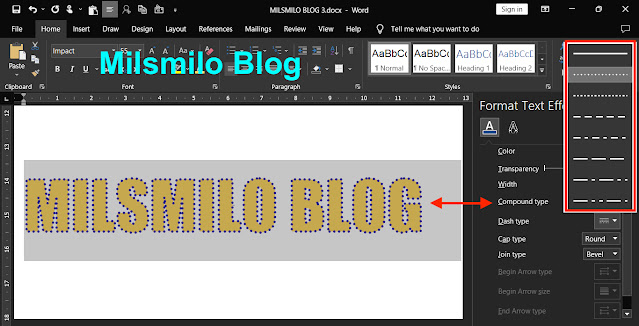Begini Cara Membuat Outline Text / Tulisan di Word
Milsmilo Blog - Cara membuat outline text di word adalah panduan dan tips bagaimana cara membuat tulisan outline dan membuat garis tepi di word pada tulisan, teks dan huruf.
Apa Itu Outline Text di Word
Outline text adalah garis tepi atau garis pembatas pada teks, tulisan atau huruf yang berada dibagian tepi atau luar huruf, teks atau tulisan.
Saat membuat tulisan dengan ukuran yang besar di word dengan menggunakan warna huruf yang kurang kontras maka membuat ouline pada teks adalah salah satu cara untuk memperjelas teks atau tulisan dengan membuat garis tepi pada teks atau tulisan di word.
Pada microsoft word, kalian dapat menambahkan outline atau garis tepi pada teks dan tulisan di word dengan menggunakan text effect word.
Dengan mengatur garis tepi atau outline effect word maka kalian dapat menebalkan outline pada teks, mengganti bentuk garis outline, mengganti warna outline pada teks dan tulisan, serta menghilangkan dan menghapus ouline pada tulisan dan teks di word.
Inilah langkah-langkah cara membuat outline text pada microsoft word yang dapat dilakukan pada semua versi word 2021, 2019, 2016, 2013, 2010, 2011 MacOs dan juga Windows. How to outline text in word
Cara Membuat Outline Text / Tulisan di Word
1. Buka Microsoft Word.
2. Selanjutnya atur jenis font, ukuran font dan warna font terlebih dahulu.
3. Sebagai contoh saya menggunakan font Impact dengan ukuran 55 pt dengan warna biru muda, lalu tulis teksnya.
4. Selanjutnya blok tulisan atau teks, kemudian pilih Text Effects and Typography, lalu pilih Outline.
Selanjutnya kalian dapat mengatur outline text berikut ini.
Cara Merubah Warna Garis Outline Teks di Word
1. Setelah terbuka pengaturan ouline text maka kalian dapat mengganti warna outline pada theme color, yaitu pilih warna outline yang akan diganti pada kotak warna.
2. Jika tidak menemukan warna yang cocok maka kalian dapat memilih warna sendiri pada More Outline Colors.
3. Pilih warna standart pada color bar atau pilih custom untuk memilih warna atau memasukan kode warna lalu pilih OK.
4. Hasil membuat outline text seperti gambar dibawah ini.
5. Merubah warna juga dapat dilakukan melalui pengaturan format text effects yaitu pilih Solid Line, kemudian pilih Color.
6. Pilih warna pada Theme color atau klik More Colors, lalu pilih warna yang akan dijadikan text outline.
Cara Menebalkan Outline Teks dan Tulisan di Word
Setelah outline teks dibuat maka kalian dapat mengatur outline size yaitu ukuran outline text dengan menebalkan garis tepi pada tulisan, teks dan huruf.
Disini kalian dapat menentukan ukuran outline pada teks dengan satuan ukuran pt (point).
Inilah cara mengatur text outline size untuk menebalkan outline pada teks dengan mengatur Width.
1. Pilih Text Effects and Typography, kemudian pilih Outline lalu pilih Width.
2. Terdapat pilhan ukuran outline yang dapat kalian pilih pada daftar outline size.
3. Jika kalian ingin merubah ukuran garis tepi pada tulisan atau teks dengan ukuran outline text sendiri maka pilih More Lines.
4. Selanjutnya akan terbuka pengaturan Format text effects. Tulis angka pada width, disini saya menebalkan garis tepi atau outline 2 pt.
5. Hasil menambah ukuran width outline teks adalah seperti gambar dibawah ini.
Langkah selanjutnya adalah kalian dapat mengganti outline pada teks dengan merubah bentuk lines atau garis tepi tulisan dan teks.
Cara Mengganti Garis Outline (Single/Double) Text Di Word
1. Blok atau seleksi tulisan yang akan diganti bentuk garisnya.
2. Pilih text effect and typography > pilih Outline > pilih More Lines.
3. Klik pada Compound type > lalu plih bentuk garis atau lines yang akan dijadikan outline.
4. Disini kalian dapat memilih single lines atau garis tunggal, dan juga memilih double lines sehingga kalian dapat membuat double outline huruf, teks dan tulisan di word.
Langkah selanjutnya adalah membuat outline putus-putus pada teks di word
Cara Membuat Outline Putus-Putus Pada Teks di Word
1. Blok atau seleksi tulisan yang akan diganti bentuk garisnya.
2. Pilih text effect and typography > pilih Outline > pilih More Lines.
3. Klik pada Dash type, kemudian pilih salah satu garis putus-putus yang akan dijadikan outline text.
4. Disini kalian telah berhasil membuat outline putus-putus pada teks atau tulisan di word.
Cara Membuat Outline Saja Pada Teks di Word
1. Seleksi atau blok teks atau tulisan.
2. Selanjutnya pilih text effect and typography kemudian pilih Outline, lalu pilih More Lines.
3. Pilih pada Fill, kemudian pilih No Fill.
4. Hasilnya warna tulisan atau fill akan hilang sehingga tulisan, teks atau huruf akan transparan dan tulisan menjadi outline saja.
Setelah kalian dapat membuat outline text, mengedit outline dengan merubah warna outline, mengganti outline size dengan menebalkan garis tepi atau outline maka langkah selanjutnya adalah bagaimana cara menghilangkan atau menghapus outline pada teks di word.
Cara Menghilangkan / Menghapus Outline Text Di Word
1. Blok atau seleksi tulisan yang akan dihilangkan outlinenya.
2. Pilih text effect and typography > pilih Outline > pilih No Outline.
3. Hasilnya text outline akan terhapus.
Itulah cara membuat outline text di word dengan menambahkan outline atau garis tepi pada tulisan di word.
Serta mengatur outline dengan merubah warna outline, mengganti bentuk garis atau lines, mengganti outline size dengan menebalkan outline serta cara menghapus outline di word.